How to add CAPTCHA in WordPress?
Want to stop Bots and Spammers? Well, if your site is developed using WordPress than you are at right place. This article guides you how to add “Google’s reCAPTCHA API” step by step.
Using BWP reCAPT plugin, reCAPTCHA API can be used for implementing captcha on below mentioned pages in WordPress CMS:
- Comment form
- Registration form
- Login form
One can apply captcha on above mentioned pages in WordPress by just doing a click of a mouse.
Step 1: Install and Activate Plugin
We are assuming right now Captcha is not implemented and when default WP-admin login page will be opened, we will see that captcha is missing. This is most vulnerable page to brute force attack and captcha is strongly recommended on this page.
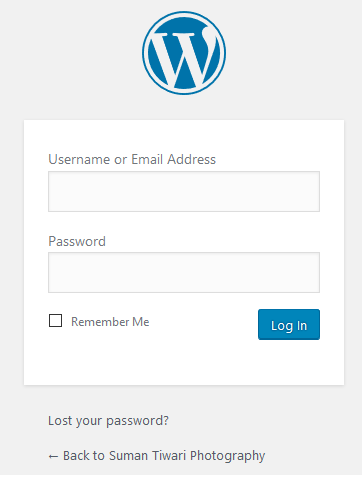
- Let’s install “Better WordPress reCAPTCHA” plugin which is aka BWP reCAPT Plugin and it is free/Open Source.
- Go to Plugins and click Add new button
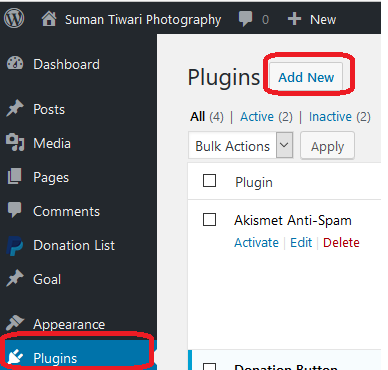
- Type “BWP reCAPT”. Install “Better WordPress reCAPTCHA (with no CAPTCHA reCAPTCHA)” by clicking install now.
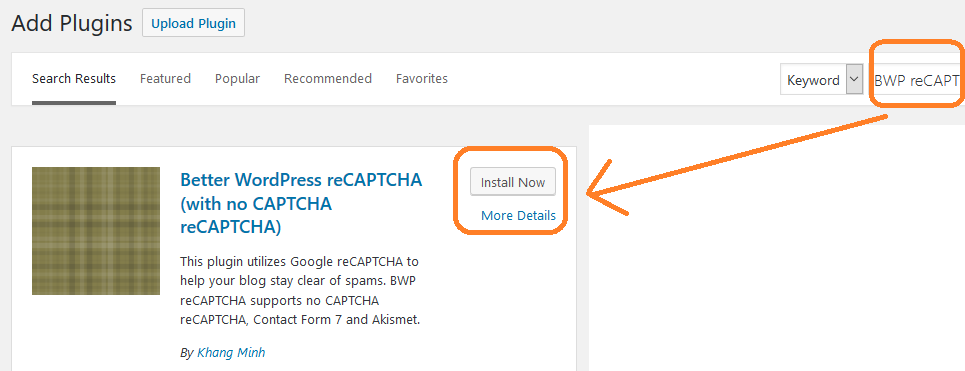
- Once installed, click “Activate “button.
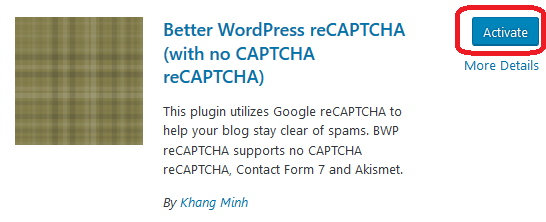
- If plugin is installed properly, you will see “BWP reCAPT” under Installed Plugins section.
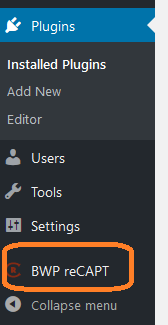
Step 2: Do the required Settings
- GO to settings of BWP reCAPT plugins.

- You will get a warning that API keys are missing. In order to get API keys Go to this link https://www.google.com/recaptcha/admin#list or the link provided in General options.
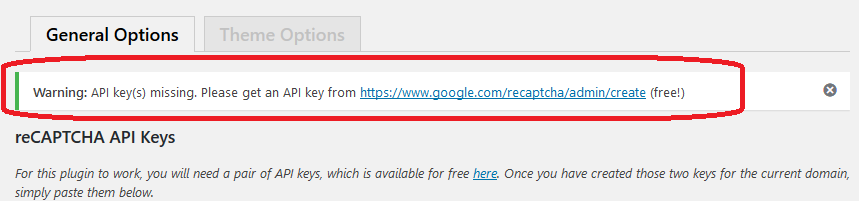
- Proceed with Sign up/Registration. Give details like Label, type of Captcha and domains where you wish to use this API. You can mention more than one domain by giving space. Click Register button.
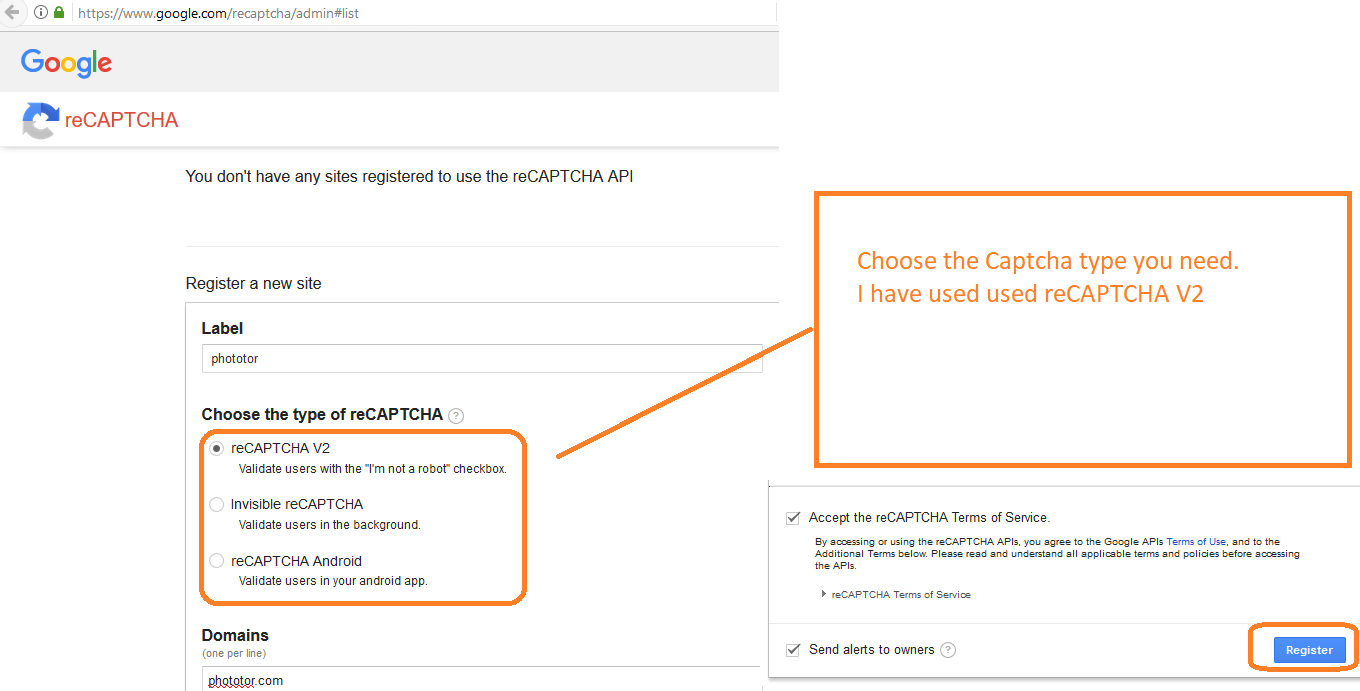
- Google will verify your site. May give information related to analytics like spam index, average response time of your website. You will be provided with Private (Secret Key) and Public (Site Key) key. Keep these key safe with you. Don’t disclose Secret Key to anyone. Click on save changes button appearing below on google reCPATCHA page.
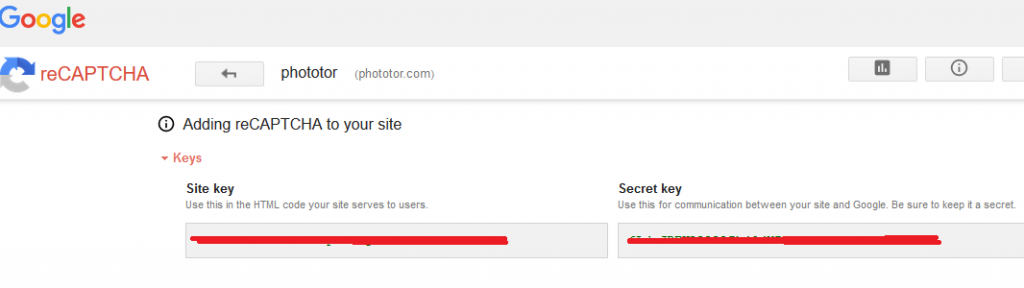
- Go to WordPress, Under BWP reCAPT plugin settings paste the Site Key and Secret key that you got it from google. Save Changes. Congratulation! Now, you can customize captcha with Enable or hide option just by clicking a mouse.
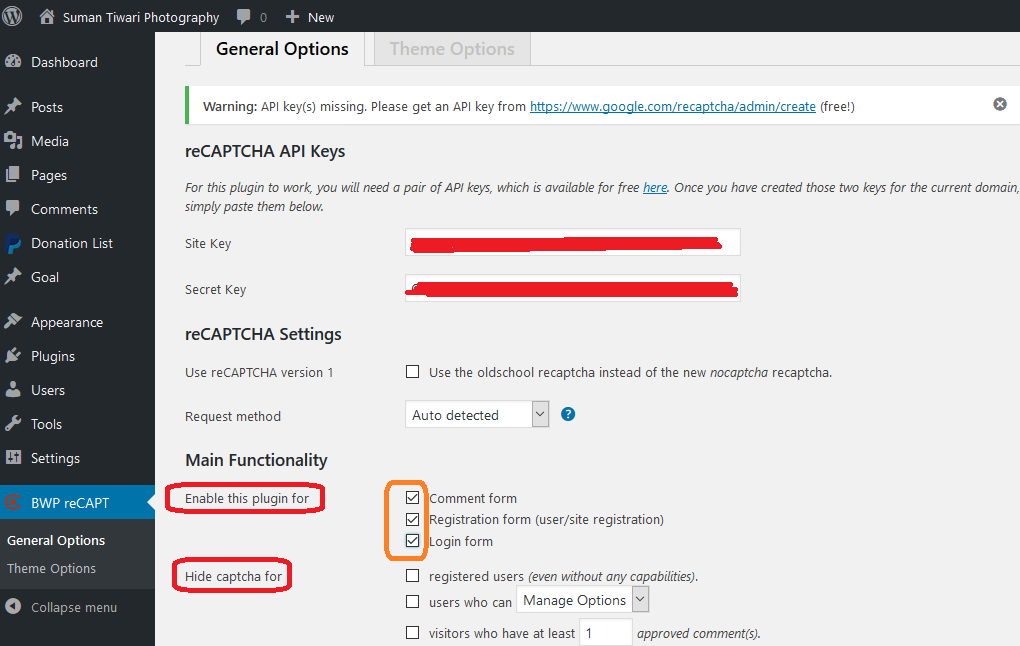
Validation
On Login Page:
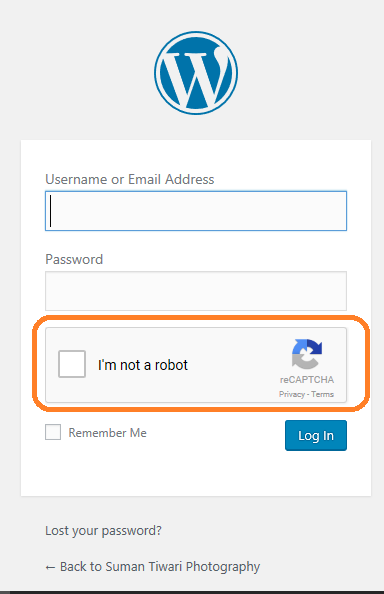
On Comment form:
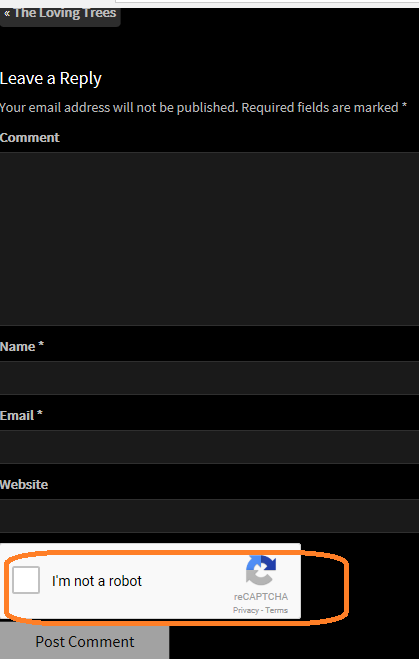
Thank You.
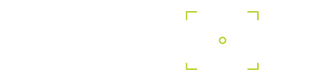
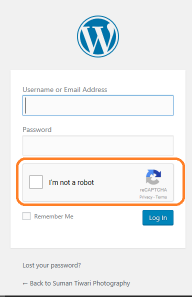
4COMMENTS
Very informative.
Thank You Nitin.
I was looking for Captcha implementation guide. Luckily got your website link through LinkedIn. Thanks for sharing this article.
Thanks for sharing information with us about the Chatcha in WordPress. I have a website which is doing nice work and good ranking I was looking for that which is you have shared on your blog.